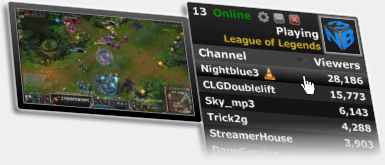Frequently Asked Questions
Q: My skin is showing “Access Token Error”.
A: You may be seeing this message because of a few reasons:
- As of Feb 28th, 2022 the version 0.94 of the skin will no longer work as Twitch shutdown their old API. Make sure to update to the latest 0.95 version which utilizes the newest Twitch API.
- If you have changed your Twitch password, this invalidates the access token for the skin. Or if you have recently changed your Twitch 2FA settings, this is also known to invalidate previously generated tokens. You will need to generate a new one. Simply click the Settings cog on the skin and when the settings dialog opens, navigate to the About tab. You will see a (Refresh token) link which will open up the Change/Refresh token tool. Simply follow the instructions to generate a new token and your skin should return to normal.
- The Twitch API may be currently down and erroneously returning that your token is invalid. Once the API has recovered, the error should automatically clear and your skin will return to normal.
- You might have generated another access token for the skin. Perhaps you were trying to install the skin on another computer and generated another token for the same Twitch account. This will invalidate your other token. You should use the same token for all other computers you wish to use the skin and same Twitch account on. See the FAQ below about installing the skin on multiple computers.
Q: My skin is showing “Error Fetching Data”.
A: This message will appear if the Twitch API is currently down or having other issues. The only thing you can do is wait until Twitch fixes the problem on their end. The skin should return to normal automatically once this happens.
Q: How do I install the skin on multiple computers to use the same Twitch account?
A: The only thing you need to do on any other computer you wish to install the skin on, is do not generate a new Access Token during setup. You want to use the same Access Token you have already generated for your Twitch account. This Access Token can be found on the computer you initially installed the skin on by clicking the Settings button at the top of the skin > Click on the About Tab. Near the bottom you will see your account the skin is linked to, as well as the access token. Use this access token for all other computers you wish to install the skin on for that Twitch account.
Q: How do I change the account the skin is currently linked to?
A: No problem! Click the settings cog on the skin to open the skin settings dialog. Click the About tab. Halfway down you should see a (Change Account) link. Click this to open up the Change Account tool and simply follow the instructions to change the account.
Q: My thumbnails are not displaying correctly.
A: If you have your skin positioned on a non primary monitor, you may notice that the thumbnail is not displaying correctly when the skin is near the edge of that monitor. To fix this issue, you need to make sure the following setting is CHECKED: Right click the Skin > Settings > Position > Display monitor > Auto-select based on window position. You may need to then Refresh the skin.
Q: Help! I closed the skin, how do I get it back?
A: In your windows tray, click the Rainmeter Tray Icon. This opens the Rainmeter Manage window. In the list on the left, you will see all the skins currently available. Expand the folder: TwitchLiveFollowers > Twitch > Twitch.ini and then click Load at the top of the window.
Q: When I click the VLC Icon beside the channel name, nothing happens.
A: The skin uses your environment path to determine the location of Streamlink. When you initially install Streamlink, this path might not be visible by Rainmeter until you restart Rainmeter itself. Also be sure that you are using Streamlink 1.1.0 or newer!